Antes de la llegada de Windows 10 era necesario instalar un programa adicional para registrar en vídeo todo cuanto sucedía en la pantalla de tu ordenador, pero desde su lanzamiento se incluyó una útil función de grabación
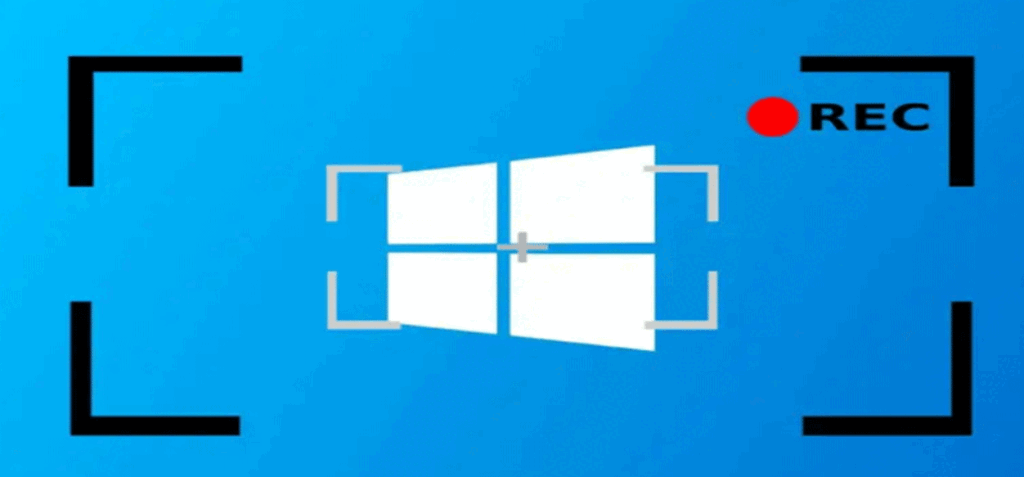
Cómo grabar la pantalla en Windows 10 sin programas – Windows 10 va más allá de ser una plataforma para instalar programas y aplicaciones. Incluye herramientas útiles como la de grabar la pantalla de tu PC sin necesidad de instalar ningún software adicional.
Olvídate de programas externos: Antes de Windows 10, grabar la pantalla requería software adicional. A partir de esta versión, se incluyó una práctica función de grabación.
Diseñada para gamers, útil para todos: Si bien su función inicial era que los jugadores grabaran y compartieran sus partidas, su utilidad se extendió a otras áreas.
Más que partidas: Grabar la pantalla no solo sirve para compartir tus mejores jugadas. También puedes crear videotutoriales o capturar cualquier actividad en tu PC.
Sencillo e intuitivo: El proceso de grabación es muy fácil, pero te guiaremos paso a paso para que no tengas dudas.
Leer también: Apple baja los precios del iPhone 15 competir con marcas
Activa la barra de juegos:
Abre la Configuración de Windows 10: Presiona las teclas Windows + I.
Accede a la sección Juegos: En el menú de la izquierda, selecciona Juegos.
Activa la barra de juegos: En la parte superior de la sección Barra de juegos, activa el interruptor.
Verifica el atajo de teclado: La barra de juegos se activa por defecto con la combinación Windows + G. Si no funciona, asegúrate de que no la hayas desactivado.
¡Listo para grabar!:
Presiona Windows + G: Se abrirá la barra de juegos.
Selecciona el icono de grabación: En la barra, haz clic en el icono de grabación (un círculo con un punto dentro).
Comienza a grabar: La grabación se iniciará inmediatamente. Un temporizador en la pantalla te indicará el tiempo de grabación.
Detén la grabación: Para finalizar, presiona el botón de detener (un cuadrado) o vuelve a presionar Windows + G.
Encuentra tu grabación: El video grabado se guardará automáticamente en la carpeta Videos\Capturas dentro de tu carpeta personal.
Consejos adicionales:
Personaliza la grabación: En la configuración de la barra de juegos, puedes ajustar la calidad del video, el audio y el origen de la grabación (pantalla completa o una ventana específica).
Usa atajos de teclado: Para mayor comodidad, puedes usar atajos de teclado para iniciar, detener y pausar la grabación. Consulta la configuración de la barra de juegos para conocerlos.
Edita tus grabaciones: Una vez que tengas tus grabaciones, puedes editarlas con cualquier software de edición de video.
EO// con información de: 800 Noticias
